
Là một người yêu thích các sản phẩm của thương hiệu Panasonic, chắc hẳn bạn luôn muốn trải nghiệm các tính năng mới mà thương hiệu này cung cấp. Bên cạnh đó, việc hiểu về các tính năng này cũng giúp người dùng có kiến thức rõ ràng hơn về sản phẩm và tận dụng chúng để tối ưu quá trình sử dụng. Đồng thời, khi có vấn đề phát sinh, bạn cũng sẽ lựa chọn được phương án sửa chữa tivi hợp lý (tự mình sửa hoặc mang đến các trung tâm bảo hành tivi tại Hà Nội).
1. Bút cảm ứng
Bút cảm ứng đóng vai trò như một công cụ giao tiếp nhanh chóng và thuận tiện hơn giữa người dùng và tivi Panasonic. Công cụ này giúp mở ra nhiều khả năng thú vị và hữu ích cho người dùng, bạn có thể vẽ những bức tranh hoặc viết ghi chú ngay trên màn hình TV của mình.

Thiết lập bút cảm ứng
Trước khi bắt đầu sử dụng, bạn cần kết nối bút với tivi trước. Cách kết nối giữa 2 thiết bị cực kỳ đơn giản, bạn chỉ cần làm theo các bước sau:
Nhấn nút "Menu" trên điều khiển.
Di chuyển đến "Cài đặt"/ “Setting” trong tùy chọn menu.
Chọn "Thiết lập bút cảm ứng"/ “Touch Pen Setup”
Tiến hành kết nối, để bắt đầu kết nối:
- Đảm bảo bút cách màn hình TV trong bán kính 50cm.
- Nhấn và giữ nút nguồn chính theo hướng dẫn trên màn hình.
- Thả nút khi đèn xanh và đỏ nhấp nháy xen kẽ, cho biết việc kết nối đã thành công.
Ứng dụng của bút cảm ứng

Bút cảm ứng có thể được sử dụng cho nhiều mục đích, trong đó bao gồm:
- Sử dụng ứng dụng “Paint”: Truy cập ứng dụng "Paint" qua menu "Ứng dụng"/ “App”. Chọn màu từ bảng màu và thể hiện sự sáng tạo của bạn.
- Thêm nội dung vào các hình ảnh đang hiển thị trên màn hình: Bạn có thể dừng hoặc chụp màn hình hình ảnh chiếu trên tivi khi xem các chương trình yêu thích. Sử dụng bút cảm ứng để chú thích hoặc vẽ thêm các hình ảnh lên màn hình. Sau đó, bạn có thể lưu tác phẩm của mình một cách dễ dàng chỉ với một lần chạm.
- Chơi trò chơi: Khám phá các ứng dụng game với cấp độ tương tác hoàn toàn mới. Bạn có thể chơi, vẽ, di chuyển hoặc tham gia các thử thách với trải nghiệm hoàn toàn mới.
2. Chuyển đổi hình ảnh và video
Tính năng này giúp chia sẻ hình ảnh hoặc video dễ dàng giữa 2 thiết bị. Với tính năng này, bạn có thể chuyển hình ảnh từ điện thoại thông minh và máy tính bảng để chiếu trực tiếp lên màn hình lớn của tivi.

Để thực hiện được chức năng này, bạn cần kiểm tra xem tivi của mình có tính năng “Display Mirroring” hoặc “Phản chiếu màn hình” không vì chỉ các mẫu tivi có tính năng này mới có thể thực hiện được thao tác trên.
Việc kết nối giữa các thiết bị được thực hiện thông qua wifi, cho phép các thiết bị được kết nối trực tiếp với nhau. Tính năng này phù hợp với các thiết bị Android™, Ver. 4.2 trở lên và được chứng nhận Miracast. Có thể có một số mẫu với Ver. 4.0 và 4.1 có thể hoạt động.
Các bước thực hiện:
- Chọn ứng dụng "Mirroring" từ thư viện ứng dụng.
- Để tiến hành kết nối, bạn nên đảm bảo các yếu tố sau:
- Các thiết bị đầu vào như điện thoại thông minh hoặc PC hiển thị màn hình lên VIERA.
- Vui lòng chọn VIERA là thiết bị đầu ra sau khi chế độ kết nối không dây được bắt đầu bởi thiết bị đầu vào.
- Vui lòng tham khảo hướng dẫn của thiết bị đầu vào, chẳng hạn như phương pháp kết nối.
Chờ kết nối từ thiết bị đầu vào.
Chọn "YES” để kích hoạt chế độ chờ tín hiệu.
Display Mirroring giúp bạn dễ dàng chia sẻ nội dung từ thiết bị di động lên màn hình tivi lớn, tạo ra trải nghiệm xem phim, xem hình ảnh và chơi game tuyệt vời hơn.
3. Hiển thị và lưu các nội dung đa dạng
Tính năng này được thực hiện bởi Swipe & Share 2.0. Chức năng này chỉ có trên các mẫu tivi tích hợp "Smart VIERA Remote App 2" và được kết nối với mạng LAN không dây.

Để chia sẻ nội dung giữa các thiết bị một cách dễ dàng và nhanh chóng, bạn sẽ cần kết nối điện thoại thông minh hoặc máy tính bảng với tivi.
Kiểm tra xem điện thoại hoặc máy tính bảng có đang trong cùng một mạng kết nối với tivi không.
- Nhấn Menu > Network/ Mạng > Network Connection/ Kết nối mạng > Custom/ Tùy chỉnh.
- Chọn “Wireless Access Point/ Điểm truy cập không dây”, sau đó chọn mạng.
- Kiểm tra cài đặt wifi trên điện thoại của bạn để đảm bảo cả tivi và điện thoại đều kết nối vào cùng một mạng.
Sử dụng Swipe & Share
- Khởi động ứng dụng VIERA remote 2 trên điện thoại hoặc máy tính bảng.
- Chia sẻ: Vuốt màn hình với một ngón tay để chia sẻ hình ảnh hoặc video từ điện thoại lên tivi.
- Xem trên thiết bị khác: Vuốt ngược lại để hiển thị nội dung trên một chiếc điện thoại khác.
- Lưu trữ: Sử dụng hai ngón tay để lưu trữ nội dung từ màn hình tivi trực tiếp lên thẻ nhớ hoặc thiết bị lưu trữ USB đang kết nối.
Truy cập thẻ nhớ hoặc USB đã kết nối với tivi
- Mở ứng dụng VIERA remote.
- Chọn Menu > Networking/ Mạng > VIERA remote Setting/ Thiết lập VIERA remote > Device to upload contents/ Thiết bị để tải nội dung lên.
- Sử dụng hai ngón tay để lưu trữ nội dung từ tivi lên thẻ nhớ hoặc thiết bị USB.
Swipe & Share 2.0 mang đến trải nghiệm cá nhân hóa, cho phép bạn chia sẻ, lưu trữ và thao tác với nội dung từ điện thoại hoặc máy tính bảng trên màn hình lớn của tivi Panasonic của bạn.
4. Điều khiển bằng giọng nói
Điều khiển bằng giọng nói là một tính năng rất được người dùng ưa chuộng nhờ sự hiện đại và thuận tiện mà nó mang lại. Chức năng này chỉ có trên các mẫu tivi tích hợp "Voice Interaction".
Chỉ cần nói một từ khóa vào Touch Pad Controller (điều khiển) hoặc điện thoại thông minh, kết quả tìm kiếm sẽ được hiển thị trên màn hình và được đọc lên một cách rõ ràng. Đây giống như bạn đang nói chuyện với tivi để điều khiển nó. Chức năng Voice Guidance (hướng dẫn bằng giọng nói) cũng được hỗ trợ để phù hợp với nhiều đối tượng người dùng và cung cấp hướng dẫn cụ thể khi bạn muốn thực hiện một thao tác hoặc để tìm ra phương án sửa chữa tivi khi gặp vấn đề.
Để sử dụng tính năng này, bạn cần đảm bảo các yếu tố sau:
- Cài đặt ứng dụng "VIERA remote 2".
- Dịch vụ Internet có băng thông rộng.
- Kết nối mạng LAN không dây.
Tìm kiếm web đơn giản bằng giọng nói

- Nói thông tin bạn muốn tìm kiếm trong khi nhấn nút mic.
- Chọn mục bạn muốn tìm kiếm.
- Ví dụ, nếu bạn chọn "Internet", thanh tìm kiếm Google sẽ xuất hiện hoặc khi bạn nói "Trợ giúp"/ “Help”, danh sách các lệnh sẽ xuất hiện.
- Bạn cũng có thể nói cả từ khóa tìm kiếm và phương pháp tìm kiếm cùng một lúc để quá trình tìm kiếm diễn ra nhanh và chính xác hơn.
Đọc văn bản
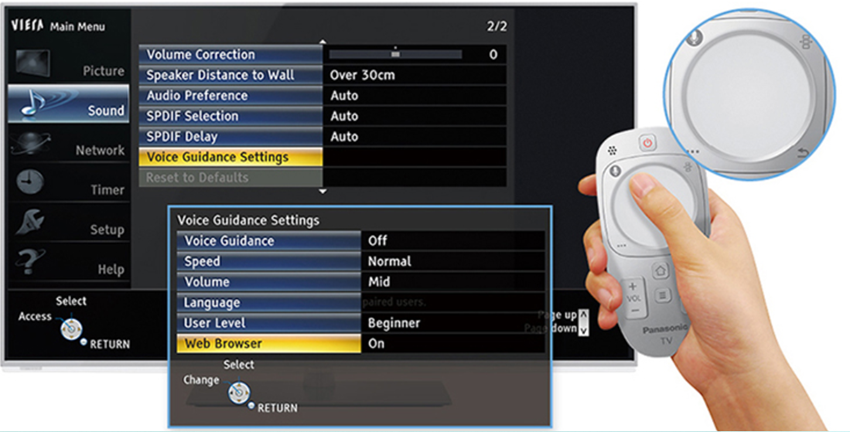
- Đi tới Menu, chọn “Âm thanh”/ “Sound”, và bật “Cài đặt hướng dẫn bằng giọng nói cho trình duyệt web”/ "Voice Guidance Settings for Web Browser".
- Sử dụng “Trình duyệt Web”/ “Web Browser” để hiển thị trang web.
- Sử dụng Touchpad Remote để đánh dấu văn bản.
- Văn bản được chọn sẽ được đọc một cách rõ ràng.
Chức năng Điều khiển bằng giọng nói không chỉ giúp bạn điều khiển tivi một cách nhanh chóng mà còn giúp thực hiện việc tìm kiếm trên một cách dễ dàng và đọc văn bản theo ý muốn.
5. Hiển thị lời nhắn trên màn hình chính
Đây là một tính năng rất hữu ích khi bạn muốn để lại ghi chú cho người khác một cách dễ thấy và sinh động. Tuy nhiên, chỉ các mẫu có tính năng "Màn hình chính" (my Home screen) mới có chức năng này.
Để lại lời nhắn dạng video
Chọn ứng dụng “Video Message” trên Màn hình chính
Camera sẽ tự động được đẩy lên (tùy mẫu tivi) hoặc bạn cần kết nối một chiếc camera tương thích với tivi để có thể ghi được hình ảnh. Các mẫu Series WT/VT có thể thực hiện trực tiếp (có camera tự động). Còn các mẫu Series ZT/GT/DT/FT cần có camera tùy chọn TY-CC20W.
Màn hình sẽ hiển thị cửa sổ “Nhấn “OK” để ghi lại tin nhắn video”/ “Press “OK” to record a video message”
Chọn nút Ghi (dấu chấm đỏ) để bắt đầu ghi hình.
Nếu bạn có tin nhắn, phía trên bên phải của màn hình sẽ xuất hiện một con số (số lượng tin nhắn).
Để lại lời nhắn dạng âm thanh

- Chọn “Apps”/ “Ứng dụng”
- Chọn ứng dụng “Voice Memo” trên Màn hình chính
- Voice Memo sẽ sử dụng Touch Pad Controller VIERA hoặc thiết bị iOS/Android để ghi lại âm thanh của bạn:
- Với Touch Pad Controller VIERA: Đảm bảo bạn đã hoàn tất quá trình ghép cặp giữa điều khiển và tivi.
- Với thiết bị iOS/Android: Hãy cài đặt và khởi chạy ứng dụng TV Remote 2 rồi sử dụng ứng dụng này.
- Chọn "Tiếp tục"/ “Proceed”.
- Nhấn giữ nút Mic và nói tin nhắn của bạn.
- Nếu bạn có tin nhắn, phía trên bên phải của màn hình sẽ xuất hiện một con số (số lượng tin nhắn).
Để lại lời nhắn dạng văn bản bằng bút cảm ứng (Chỉ áp dụng cho tivi Plasma)
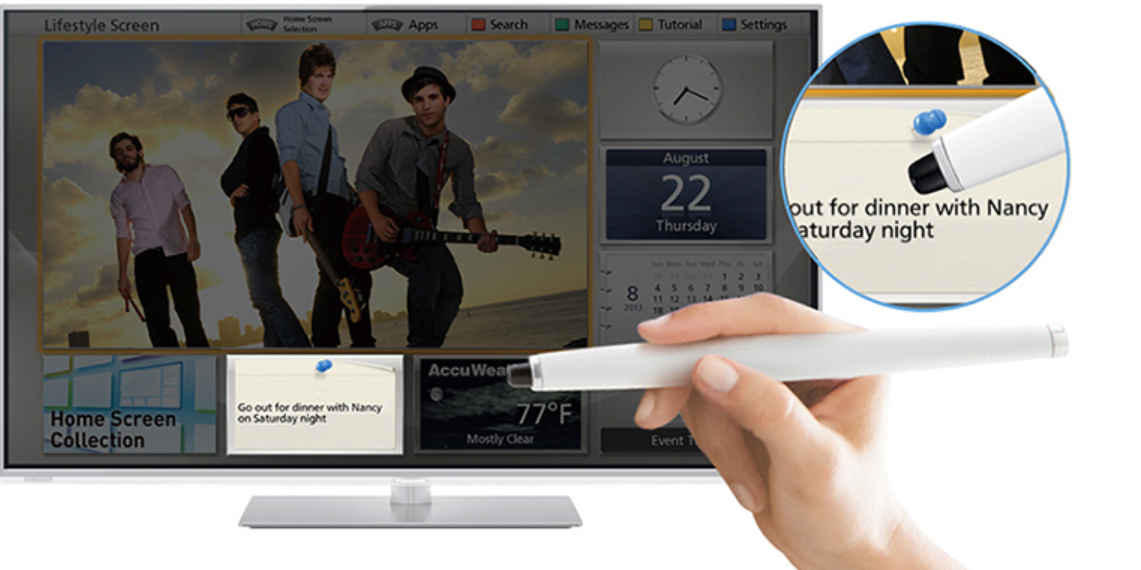
- Chọn ứng dụng “Jotter”
- Màn hình sẽ hiển thị khu vực để bạn viết lại tin nhắn hoặc ghi chú của mình.
- Khi bạn đã viết xong lời nhắn, nhấn nút “Return”.
Trên đây là một số tính năng nổi bật của một số mẫu tivi Panasonic mà baohanhtivi.net.vn muốn giới thiệu đến các bạn. Để được tư vấn kỹ lưỡng hơn về các đặc điểm của các loại tivi cũng như về các vấn đề và cách sửa chữa tivi các hãng như sửa tivi Sony, sửa tivi LG,..., bạn có thể liên hệ tới baohanhtivi.net.vn để được cung cấp các thông tin chi tiết và hướng dẫn hữu ích.
Nguồn tham khảo: panasonic.com




