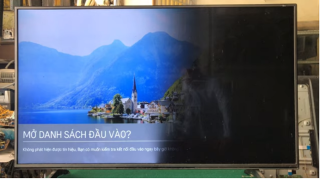Màn hình máy tính của bạn gặp sự cố hoặc bạn muốn sử dụng màn hình to hơn thì có thể cân nhắc một phương án thay thế khác là sử dụng màn hình tivi. Bạn có thể kết nối tivi với máy tính thông qua dây cáp, wifi,...
Điểm khác biệt giữa màn hình tivi và màn hình máy tính PC, laptop
Tiêu chí | Màn hình tivi | Màn hình máy tính |
Kích thước | 32, 40, 42, 43, 45, 48, 49, 50, 55, 60, 65, 75, 80 | Laptop: 13,3 inch, 14 inch, 15,6 inch, 17 inch Máy tính PC: 24, 21, 22, 23 25, 27, 29,... |
Tỷ lệ khung hình | 16:9 | 4:3, 5:4, 16:9, 16:10,... |
Công nghệ màn hình | CRT, Plasma, LCD, LED, OLED, QLED, mini-LED, micro-LED,... | LCD, IPS, OLED/AMOLED, Retina,... |
Độ sáng | 450 - 1600 nits | 400 - 600 nits |
Mật độ điểm ảnh và hiện tượng vỡ hình | Mật độ điểm ảnh thấp Dễ xuất hiện hiện tượng "vỡ ảnh" khi xem ở khoảng cách gần | Mật độ điểm ảnh cao Ít xuất hiện hiện tượng "vỡ ảnh" |
Cổng cắm | DVI, VGA, HDMI | HDMI, USB |
Tần số quét | 60 - 360 hz | 60 - 120Hz |
Độ phân giải | SD, HD, Full HD, 4K, 8K | SD, HD, Full HD, 2K, 4K |
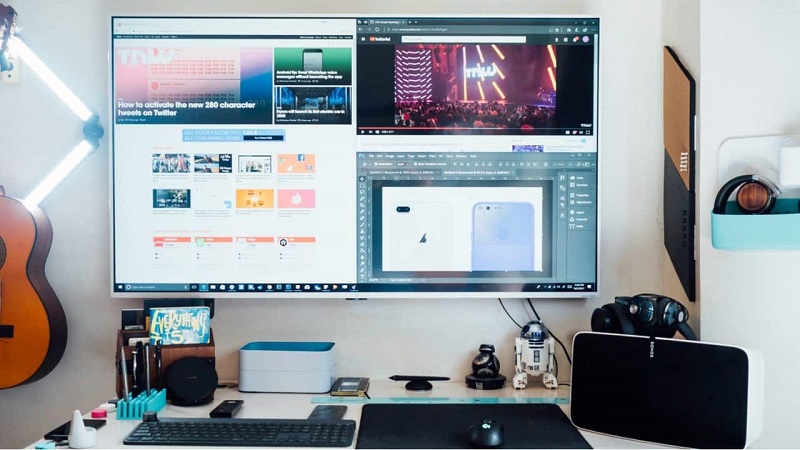
Lợi ích của việc kết nối màn hình tivi với máy tính
Tiết kiệm chi phí
Hầu hết các máy tính đều có cổng HDMI nên bạn có thể dễ dàng kết nối với tivi. Không những thế, so với việc sắm màn hình máy tính cỡ lớn thì sử dụng màn hình tivi vừa đạt hiệu quả chi phí vừa có được màn hình cỡ lớn.
Dễ sử dụng
Nếu bạn cần một màn hình làm việc để thay thế cho màn hình máy tính đang gặp sự cố thì sử dụng màn hình tivi là một phương án hoàn hoàn. Các mẫu tivi trên thị trường hiện nay có chất lượng hình ảnh sắc nét, chuyển động mượt mà, vì vậy bạn hoàn toàn có thể thực hiện các tác vụ đơn giản mà không gặp vấn đề gì.
Cách chuyển máy tính sang màn hình tivi
Sử dụng dây cáp HDMI
Kết nối bằng dây cáp có ưu điểm là tín hiệu ổn định, ít bị giật lag màn hình nhưng bạn sẽ cần bố trí dây ngăn nắp, gọn gàng để không ảnh hưởng đến các thành viên khác trong gia đình.
Trước tiên bạn cần chuẩn bị dây cáp HDMI có kích thước đúng với cổng kết nối của tivi và máy tính. Ngoài ra, bạn nên ước lượng khoảng cách giữa tivi và máy tính để chuẩn bị đoạn dây phù hợp nhé.
Bước 1: Bạn tìm cổng HDMI trên trùng CPU của PC rồi lấy dây cáp HDMI cắm vào cổng này.
Bước 2: Tương tự, bạn tìm cổng HDMI trên tivi và cắm đầu còn lại của dây HDMI vào cổng HDMI đó.
Bước 3: Tiếp theo, bạn chọn nguồn tín hiệu trên tivi để hiển thị đầu vào HDMI. Nếu bạn cắm dây cáp vào cổng HDMI 2 thì dùng điều khiển chọn nguồn vào là HDMI 2.
Bước 4: Trên bàn phím máy tính, bạn nhấn tổ hợp phím Windows + P để mở cài đặt hiển thị.
Bước 5: Bạn chọn "Extend" nếu muốn hiển thị desktop của máy tính trên tivi hoặc chọn "Duplicate" để hiện desktop trên cả hai màn hình.
Ngoài sử dụng dây cáp HDMI, bạn có thể sử dụng dây cáp USB, VGA nếu tivi của bạn có những cổng này. Tuy nhiên, theo Trung tâm bảo hành sửa chữa tivi, bạn nên kết nối bằng cổng HDMI để đạt chất lượng hình tốt nhất.

Kết nối không dây
Kết nối không dây giúp bạn kết nối nhanh chóng, tiết kiệm chi phí và không gian lắp đặt, song kết nối ít ổn định hơn với dây cáp.
Đối với kết nối không dây, bạn có thể kết nối bằng Wifi Direct, DLNA, ứng dụng trình chiếu của các nhà sản xuất tivi. Trong bài viết này, Trung tâm bảo hành, sửa chữa tivi tại nhà ở Hà Nội sẽ hướng dẫn các bạn cách kết nối tivi với máy tính bằng Wifi Direct.
Bước 1: Bật Wifi Direct trên tivi
Tivi Samsung: Nhấn nút Menu trên điều khiển tivi => chọn Mạng cài đặt chuyên môn => chọn Wifi Direct
Tivi LG: Nhấn nút Menu trên điều khiển tivi => chọn Cài đặt => chọn Mạng => chọn Wifi Direct
Tivi Sony: Nhấn nút Home trên điều khiển => chọn Cài đặt => chọn Cài đặt hệ thống => chọn Mạng => chọn Wifi Direct => chọn Bật
Bước 2: Bạn vào phần Cài đặt Wifi Direct => nhấn nút Options trên điều khiển => chọn Tài liệu hướng dẫn => các phương pháp khác.
Tại đây bạn sẽ thấy tên Wifi Direct của tivi trong mục SSID và mật khẩu Wifi Direct trong mục WPA.
Bước 3: Trên máy tính, bạn nhập mật khẩu wifi vừa tìm được để để kết nối với wifi direct của tivi.
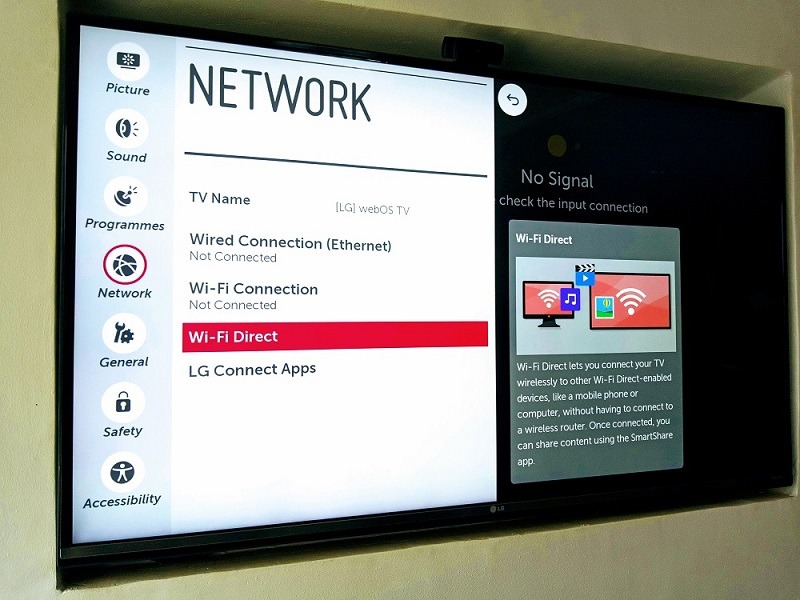
Lưu ý khi sử dụng màn hình tivi thay thế máy tính cây, laptop
Chuẩn bị chiếc bàn đủ rộng
Các dòng tivi thông minh hiện nay có kích thước từ 32 inch trở lên, vì thế bạn cần có một chiếc bàn đủ rộng để đặt vừa tivi cũng như tạo ra một khoảng cách an toàn cho mắt. Bên cạnh đó, bạn còn cần chỗ đặt máy tính, bàn phím, loa,... nên chọn cho mình một chiếc bàn có độ rộng phù hợp là điều cần thiết. Theo trung tâm bảo hành sửa chữa tivi tại Hà Nội, chúng tôi khuyên bạn nên mua một chiếc bàn rộng ít nhất 21 inch.
Hơn nữa, màn hình tivi có độ sáng cao hơn hẳn máy tính và chỉ thích hợp với việc xem ở khoảng cách xa để đảm bảo an toàn cho thị lực của con người. Do đó, bạn nên đặt tivi cách mắt ít nhất từ 1,2 m trở lên. Để tính toán khoảng cách an toàn cho mắt, bạn lấy kích thước màn hình (đơn vị: inch) chia cho 8 sẽ cho ra khoảng cách xem tivi phù hợp (đơn vị: ft).
Ví dụ: Tivi có kích thước 32 inch. Bạn lấy 32 chia cho 8 sẽ được kết quả là 4. Như vậy, 4 feet (ft) là khoảng cách xem tivi an toàn (tính từ tivi đến mắt). Nếu quen dùng đơn vị mét (m),bạn có thể dùng công cụ đổi đơn vị đo online để đổi từ ft sang cm. Trong trường hợp này, 4 ft tương đương với 1,2 m.
Điều chỉnh độ sáng màn hình tivi
Là đơn vị sửa màn hình tivi lâu năm, chúng tôi biết rõ màn hình tivi có độ sáng rất cao. Dù đã đặt tivi ở khoảng cách phù hợp, bạn vẫn nên điều chỉnh lại độ sáng màn hình tivi để mắt không bị mỏi khi dùng lâu dài.

Sử dụng tivi có cổng HDMI 2.1
Điều này đặc biệt quan trọng nếu bạn dự định dùng tivi để làm màn hình PC chơi game. Kết nối với tivi có cổng HDMI 2.1 sẽ giúp máy tính của bạn có thể đạt được tín hiệu 120Hz.
Ẩn taskbar nếu dùng tivi OLED
Tivi OLED có độ tương phản cao nhưng lại có nhược điểm là xảy ra hiện tượng burn-in. Nếu màn hình hiển thị ảnh tĩnh quá lâu sẽ bị lưu lại các vệt mờ của ảnh và chồng lên các hình ảnh khác. Do đó, bạn hãy ẩn taskbar để màn hình không lưu lại các vết bóng mờ của taskbar nhé.
Chọn chế độ Game cho tivi
Hầu hết các tivi đời mới đều có sẵn chế độ Game cho hình ảnh. Thiết lập chế độ game cho tivi sẽ giúp tivi giảm độ trễ đầu vào xuống mức thấp nhất, từ đó làm cho bạn xử lý các tác vụ trên tivi nhanh, mượt mà hơn. Bạn có thể vào Cài đặt hình ảnh và chọn chế độ Game để thiết lập chế độ này cho tivi.